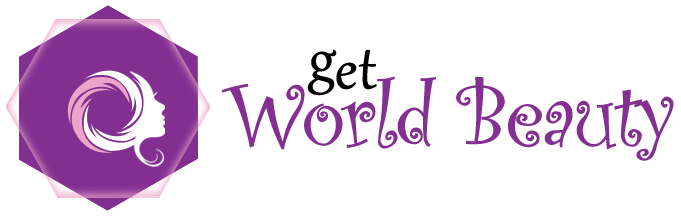Table of Contents
Find and Configure Nearby Devices
Device You can use your Android phone to find and set up devices near you. Important: Some of these steps only work on Android 10 and later. Learn how to check what version of Android you have.
Set up new devices nearby
Step 1: Set up the Phone
Complete the next steps if you haven’t already done so:
- Activate Bluetooth.
- Turn on location.
If you have notifications turned off, turn them on. Check out how to turn on notifications.
Step 2: Set up the New Device
You can set up Chromecast devices, Wear OS watches, other Android phones, and tablets, or accessories with Quick Link. If an addition supports the Quick Link function, the packaging indicates this. The label “Made by Google” or the “Made for Google” logo also appears in many cases. Search for accessories in the Google Store.
- Turn on an unconfigured device and put it into pairing mode.
- Turn on your phone’s screen.
A notification will appear on your phone, allowing you to set up the new device.
Tap the Notification
- Track the steps that appear on the screen.
- Turn notifications on or off
By default, you’ll receive notifications when you’re near devices that you can configure. Even if you’ve turned off notifications, you can still see the devices around you in the Settings app.
- Open the Settings app on your phone.
- Tap Google, then Devices & Sharing, then Devices.
- Turn the Find nearby devices option on or off.
- Troubleshooting device configuration
If you don’t see a notification, search for your device in the Settings app, then Google, then Devices and Sharing, then Devices.
Make sure you are close to the device. Accessories that work with Quick Pairing must be within 60 cm of your phone.
- Make sure Bluetooth and location are enabled on your phone.
- How to activate Bluetooth.
Learn How to Turn on Phone Location
Check if your phone is connected to a Wi-Fi or cellular network.
Note: Your phone cannot automatically find and configure all devices. If you don’t see a device in the Settings app, try connecting it another way, such as B. via Bluetooth. How to activate Bluetooth.
Switch to a phone of the same type
If you switch phones but continue to use the same type of phone, you may have the option to transfer your chat history. Learn more about how to move your chat history to Android or iPhone.
Switch to a Different Phone Type
If you agree to use a different type of phone, the following will happen:
- You can keep your account information, including your profile picture, notification area data, settings, and individual and group chats.
- Cross-platform chat history transfer is only available when switching from an iPhone iOS device to a Samsung Android device. Still, we will be rolling out the option to both iOS and Android users in the coming months. For more information on how to do this, see this article.
Keep Phone Number
- Download WhatsApp on the new device and register the phone number.
- Switch to a new phone number
- Download WhatsApp on your new device and register the unique phone number.
- Delete the WhatsApp account associated with your old phone number.
Suppose you forgot to delete the account associated with your old phone number and no longer have access to the old device. In that case, all account information associated with that phone number will be deleted when the new owner of the old number subsequently activates WhatsApp on a new appliance. 45 days.
Also Read: Advice For Improving Your Beauty Sleep